Looking for help with Workspace’s technical issues? Choose from the list of items below to help guide you through the common technical know-hows.
Table of Contents
A. Clearing Cache
Step 1. From your computer, open Chrome
Step 2. At the top right, click on the ![]() icon
icon
Step 3. Click on More Tools
Step 4. Select Clear browsing data
Step 5. At the top, choose a time range. To delete everything, select All time
Step 6. Check the boxes next to Cookies and other site data and Cached images and files
Step 7. Click Clear data
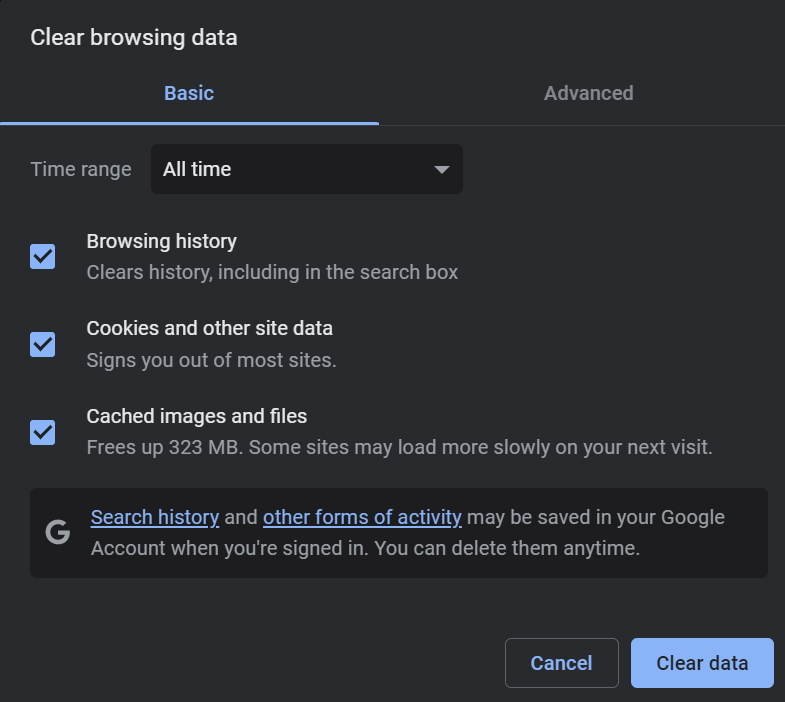
B. Accessing Console & Network Logs
Step 1. Access Chrome Developer Tools by using the following commands
a. For MAC: Command + Option + I
b. For Windows/Linux: Control + Shift + I
c. You can also access this by using [F12] key for both Mac and Windows
Step 2. The developer tool should open the following panels:
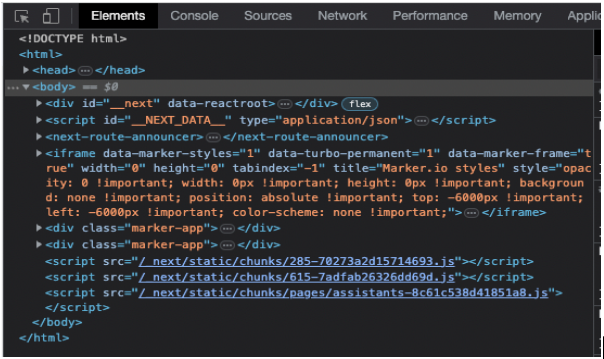
Step 3. Next, click on the Console tab. You may then grab a screencap, or save it as a file by clicking on the log area. Right-click and click Save as as .LOG file (Text Document)
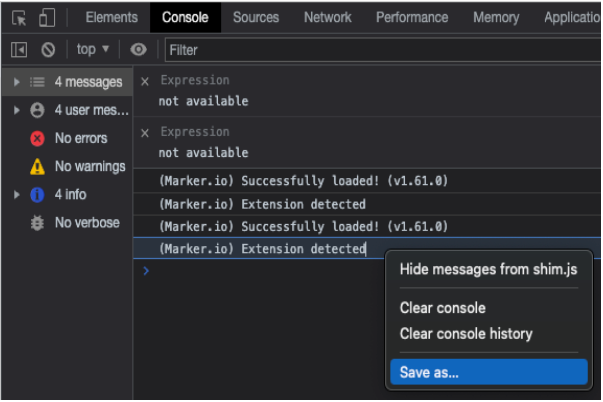
Step 4. To capture the network logs, click on the Network tab. Then provide a screenshot of the logs displayed
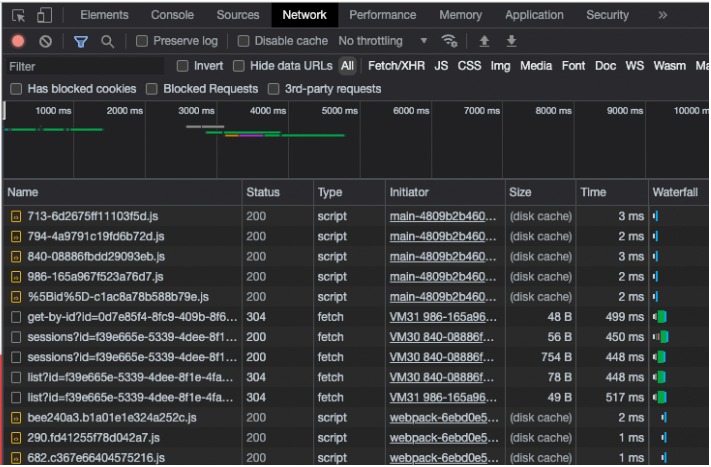
Step 5. To generate accurate network data, open the Network tab before you access the webpage where you are encountering an issue. You may also try to do a page refresh pressing Command + R for MAC or F5 key for Windows. Doing a page refresh retriggers events which can contain useful information for developers.
C. Uninstalling the Desktop App on Mac OS Devices
Step 1. Access the Finder window on your Mac by clicking on the Finder icon on the dock menu
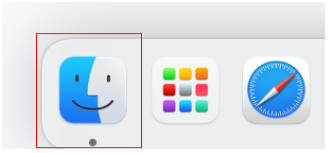
Step 2. Click Applications on the left panel. Alternatively, press the Command + Shift + A key
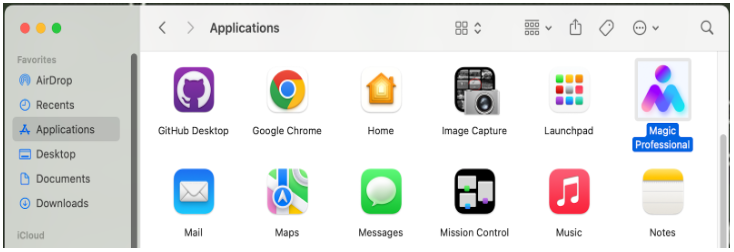
Step 3. Click and drag the application you want to uninstall on top of the trash icon on your dock
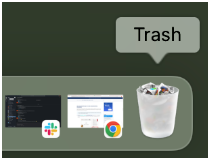
Step 4. Finally, right-click the Trash bin, and select Empty Trash
D. Uninstalling the Desktop App for Windows Devices
Step 1. Click on Start Menu
Step 2. Go to Settings > Apps > Installed Apps
Step 3. A list of all installed applications should be displayed
Step 4. Select the desktop application that you want to remove
Step 5. Click on Uninstall
Step 6. Finally, click on Uninstall again on the dialog to confirm
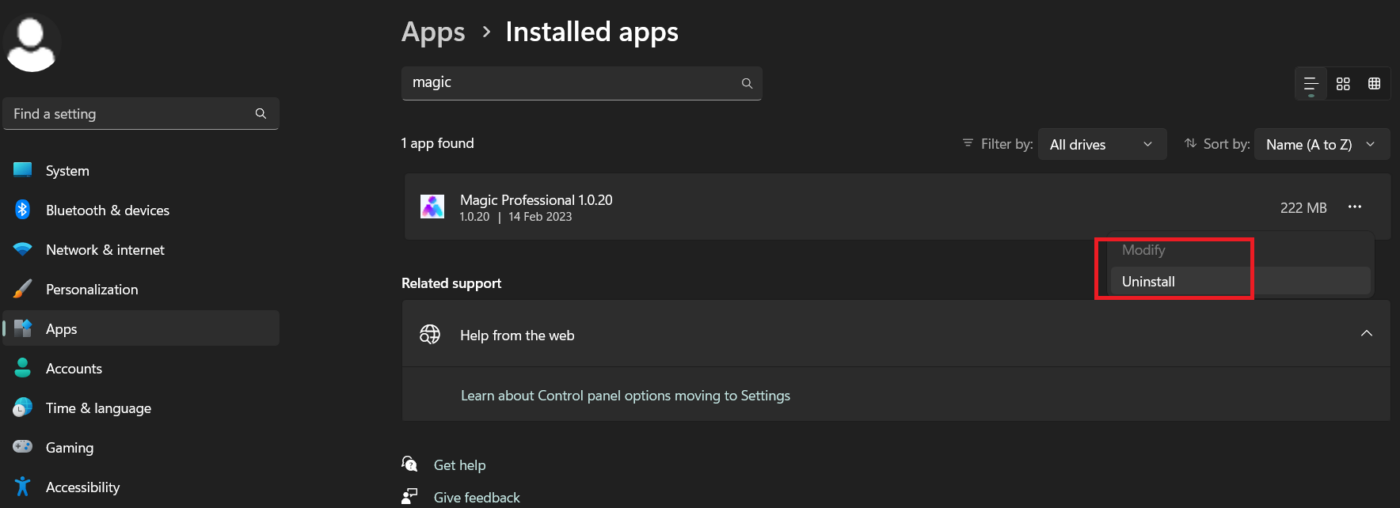
E. Uninstalling the Chrome Extension
Step 1. From your computer, open Chrome
Step 2. At the top right, click on the ![]() icon
icon
Step 3. Click on More Tools
Step 4. Select Extensions
Step 5. Click Remove button on the extension that you want to uninstall
Step 6. Confirm by clicking on Remove
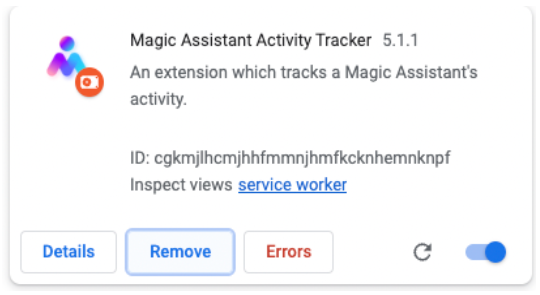
*To install Magic Workspace extension, go to: Installing Magic Workspace: Magic Tracker Extension for Chrome
F. Accessing Computer Specs on Mac OS Devices
Step 1. Click the Apple menu at the top left of your home screen
Step 2. Select About this Mac to display the information as shown below. It is advised that you blur/erase sensitive data like the Serial Number for added security
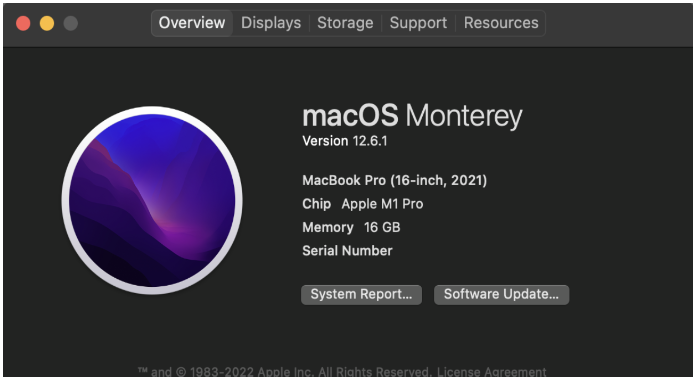
Step 3. Click on System Report which displays a more detailed information
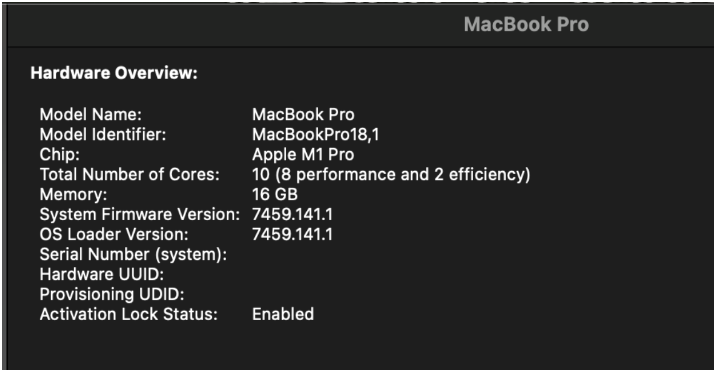
G. Accessing Computer Specs on Windows Devices
Step 1. Click Start > Settings > System > About, to check the computer and Windows 10 system specifications
Step 2. Under Device Specifications, you can find device name, processor, RAM, device ID, product ID, system type, pen and touch
Step 3. On the Windows Specifications section, you can check the system edition, version, installation date and Windows build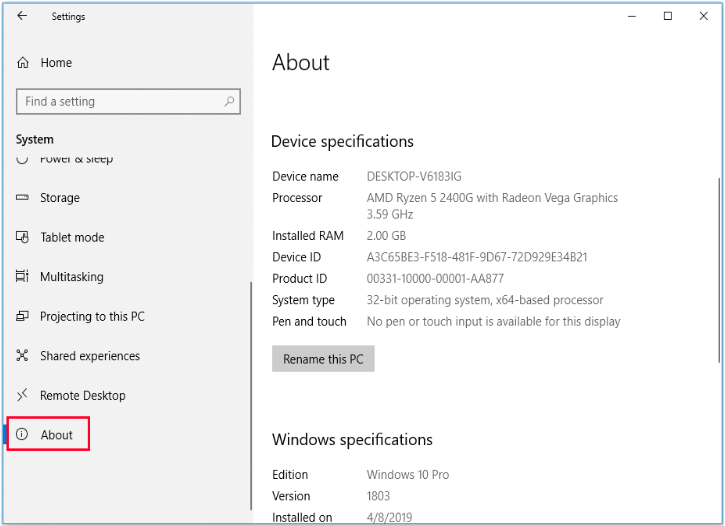
H. Accessing Browser Information
Step 1. From your computer, open Chrome
Step 2. At the top right, click on the ![]() icon
icon
Step 3. Click on Help
Step 4. Select About Google Chrome
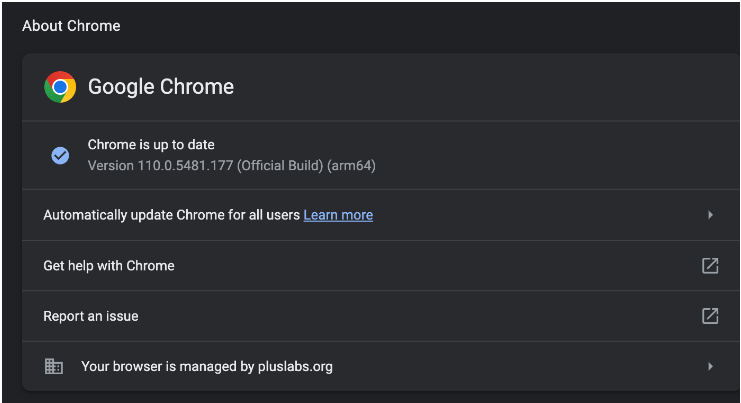
I. Accessing Chrome Extension Error Log
Step 1. From your computer, open Chrome
Step 2. At the top right, click on the ![]() icon
icon
Step 3. Click on More Tools
Step 4. Select Extensions
Step 5. Check to see if the Magic Workspace extension displays the Errors button and then click on it
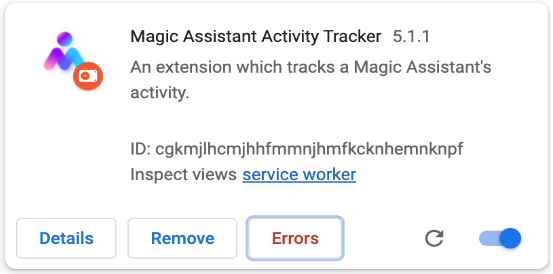
Step 6. The error details on the extension will be displayed
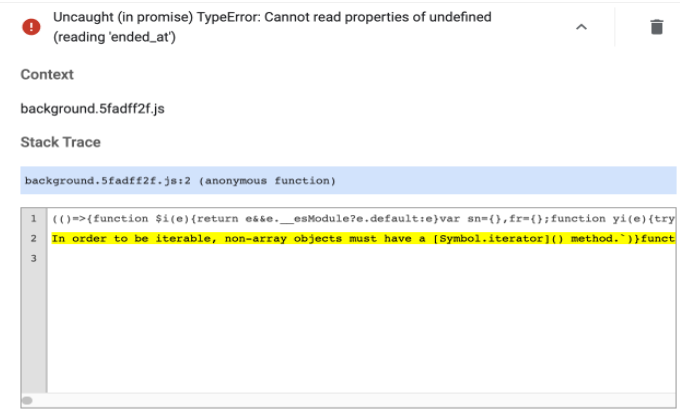
🛈 If you are encountering other problems, read this to troubleshoot first.
🛈 Still having trouble? Disregard the purple banner below and follow these steps to report a persisting issue to an engineer.
→ Read more: Workspace FAQs
