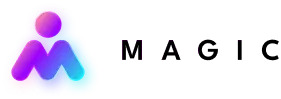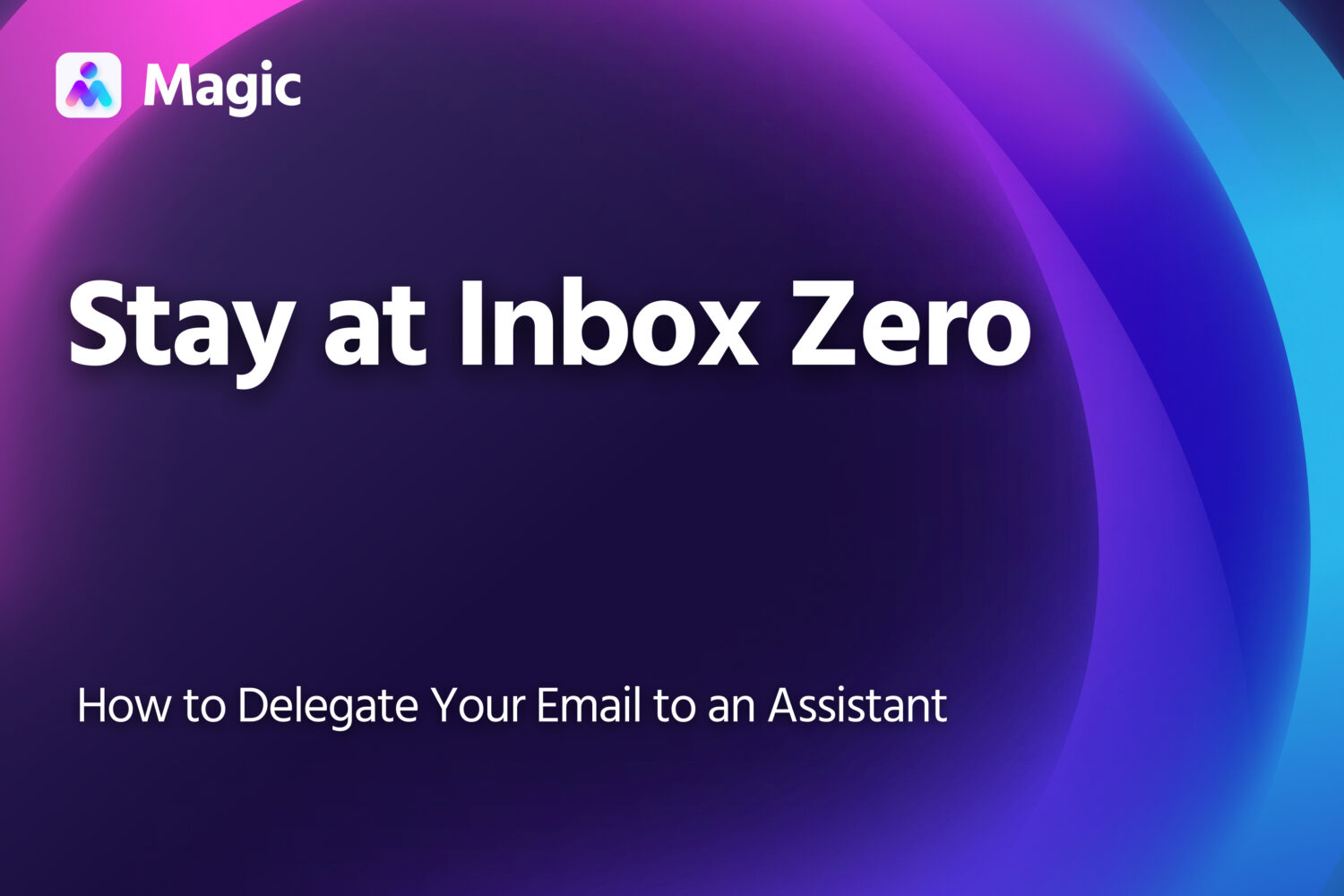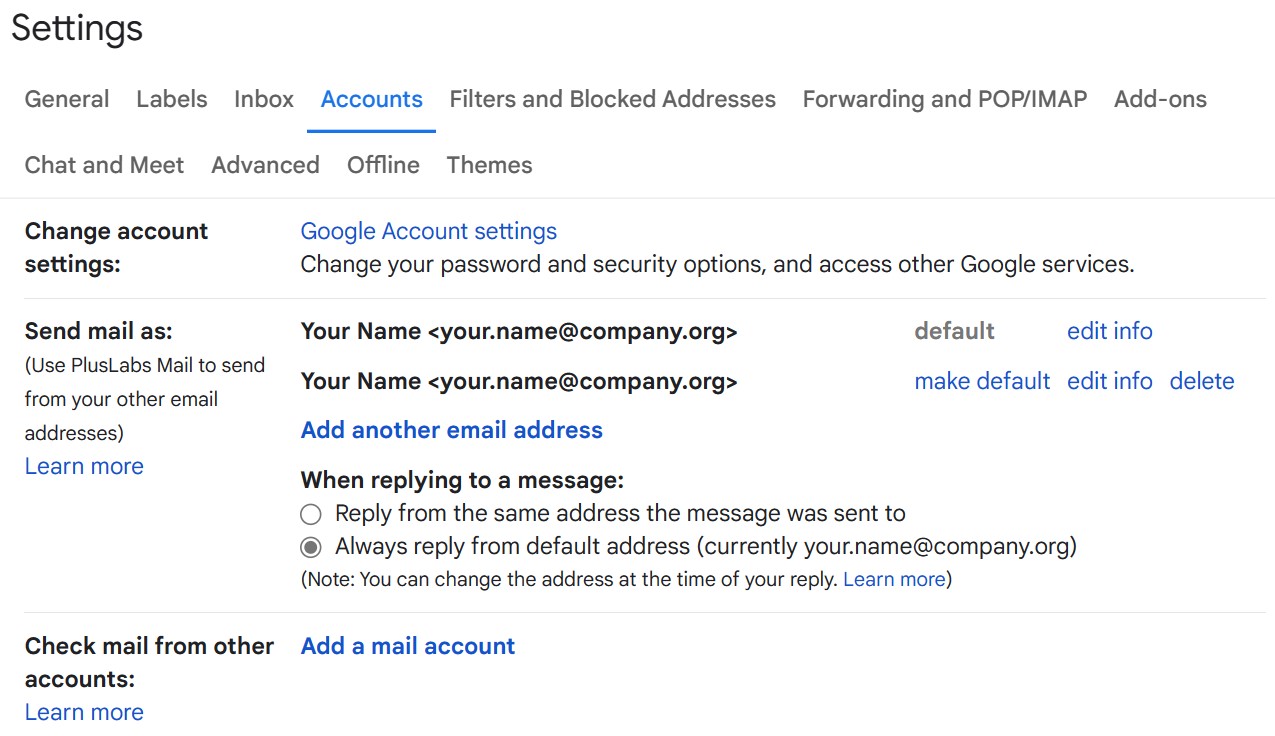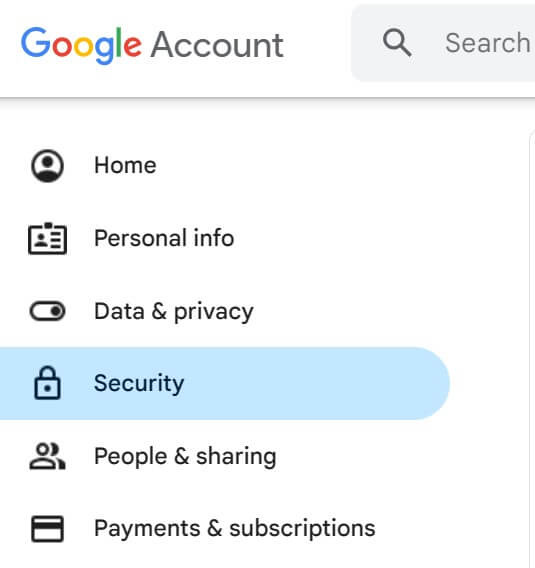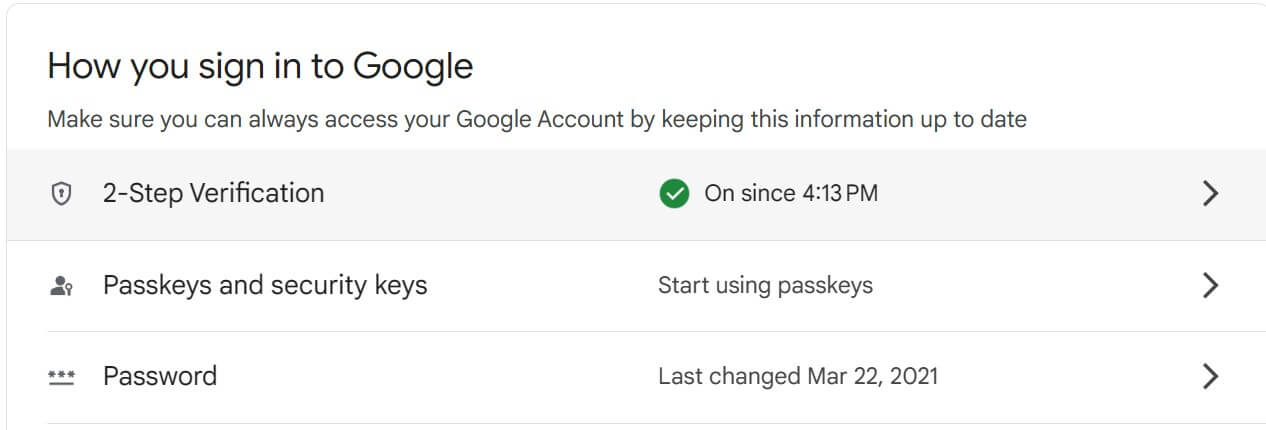Even as communication channels have multiplied, email has remained a constant in day-to-day work, a connective tissue that links us to coworkers, clients, and other contacts. But if you often find email more hindrance than help—well, you wouldn’t be alone.
On one hand, email can be a distraction, especially when you check it too often throughout the day. On the other hand, it’s all too easy to let opportunities pass you by, even when you do check it regularly. How many times have you found an email from a potential client or investor, only to realize it’s been a week or more since you received it?
One solution: delegate your email to someone else. With an executive assistant keeping tabs on your inbox, you can stay focused on work without worrying about any missed messages. And with an EA drafting your replies, you’ll never miss sending a response either. Best of all, delegating email is extremely simple to set up.
- Delegating your email to an assistant is a great way to improve productivity and maintain focus, while not missing out on any opportunities that come in by email.
- You can have an executive assistant screen incoming messages so you don’t miss what’s important, but don’t waste time on trivial messages.
- An EA can also draft messages or replies for you, saving you time while ensuring prompt responses.
Setting Things Up
Delegating email management to an assistant means giving them access to, and at least some control over your email account. You’ll likely find a built-in feature for this in major email clients. For example:
- Gmail allows you to delegate your email to another Gmail user
- Microsoft Outlook allows you to designate another user to manage your email
That said, if you use a company email domain (something like [email protected]), you should set up an account for your assistant on that email domain as well.
Gmail lets you delegate an account in the “Account” settings. You can adjust how their activity shows up on your inbox, and how they send messages on your behalf.
If this sort of setup doesn’t work for you, you can also provide your assistant with access to your email using a password manager. For example, you can use LastPass to share a passkey with your assistant: this will grant them access to your email as long as they need it, without actually giving them a password and all the security risks that might entail.
Protect Your Most Important Data
There are a lot of ways to maintain security over your email even as you delegate it. You should, as a basic measure, be using 2-factor authentication (2FA). A 2FA application like Google Authenticator is more reliable (and flexible) than 2FA through email or phone.
That said, if you handle any highly sensitive information—like documents on the business’ finances, or health records—it’s best to have these sent to an inbox you’re not delegating to someone else.
You can turn on 2FA in your Google Account Security settings to better protect your data.
Stay on Top of Email without Getting Stuck in Your Inbox
Whether you’re worried about missing important mail or spending too much time in your inbox, getting an EA to screen your messages could be just the fix you need.
The basic principle in delegating inbox management to an assistant is to get all the important information without wasting time on unimportant, or non-urgent messages. Your assistant screens all messages, finds what’s important, and relays that to you.
How to Delegate Inbox Management
A simple way to handle your inbox is to have your assistant sort all incoming emails into one of three categories, and send them to you through a single communication channel.
Get Everything on One Channel: Choose the channel through which your assistant will forward anything related to email (contents, summaries, drafts, etc.). Pick whatever’s convenient to use, most likely the one you use most often already.
Archive: This category consists of marketing or sales emails, notifications and automated updates, or messages that weren’t sent by a person. Have your assistant archive these—but don’t delete them, just in case you need to refer to them later on.
No Response Needed: This category covers emails from colleagues or contacts, which don’t need an immediate response. These could be regular updates or conversations you’re copied into. Your EA should send you a summary of these. A summary should include
- The sender’s name/email address
- The main topic of the email (who, what, where, when, how, why)
- Details (like dates or locations) in the email, which you may need to know
Response Needed: Finally, this refers to emails directly addressed to you, or those which otherwise require a prompt reply. Have your EA send you the full contents of these emails, along with a drafted/proposed response. Simple responses may be a full draft (approve them, or note any edits). More complex responses should be mostly drafted, with notes on what you need to fill out, or questions to determine next steps.
Send Emails Without Writing Them
Naturally, if you can save time on reading emails by getting an assistant to sort through them, you can save even more time by having an assistant draft emails for you as well. With a bit of preparation and training, you can have your assistant handle the bulk of your email writing.
Getting Your Assistant to Write Like You
The quickest way to get your executive assistant to learn is to show them a few examples. When they’re starting out, get a few emails you’ve written before and have your EA go over them. Don’t spend too long on this—just find a few recent examples that cover the types of emails you usually send.
If there are some other hard limits—like terms they shouldn’t use, or information they shouldn’t divulge—you can mention this beforehand, too.
Beyond that, it’ll simply be a matter of practice. Over time, your EA will adapt to the way you write emails and you’ll hardly have to step in at all.
How to Delegate Email Writing
Delegating email writing is simple, and builds on the same basics as inbox management: everything is course through one communication channel.
Here’s how it goes.
(Situational) Give Your Assistant a Quick Brief: Tell them what email to send and to whom. Include the basic information they’ll need.
Your Assistant Sends You the Draft: They can write one based on your brief, or, if it’s a response, based on the contents of the message you received. If it needs any specific input from you, they should note that clearly in the message.
Approve or Edit (or Do Not Send): Either approve the draft they sent or revise it (you can also just mark points that need editing and leave the implementation to your EA). Alternatively, if you decide an email doesn’t need a reply at all, just tell them as much.
Your Assistant Sends the Message: Once they’ve made any necessary edits, your EA sends the message on your behalf.
Stay Focused, Stay Productive
By delegating your email this way, you reduce the number of communication channels you need to check—and by doing so, gain more control over your focus and attention. And as your executive assistant grows accustomed to your habits and preferences, this process will only get more efficient and more effective.
If you’re looking for a top-caliber assistant who can expand your day-to-day productivity, Magic’s got you covered. Let us know what work you need done or what challenges you’re facing, and we’ll find an assistant who fits the bill. Not just that, we’ll help you onboard them into your routines and workflows.
Schedule a call with us and we can get to work.