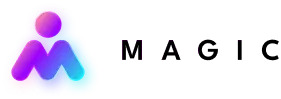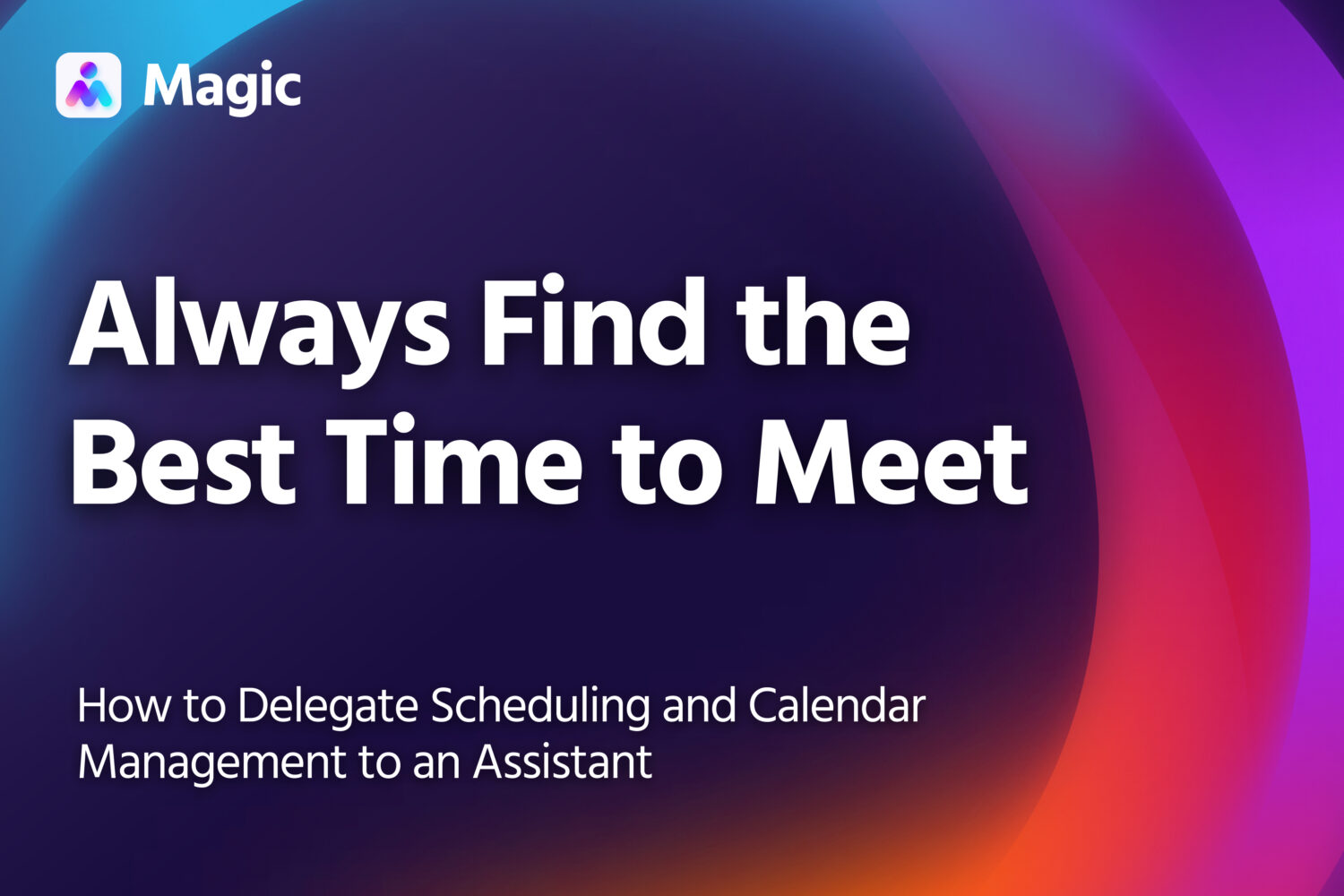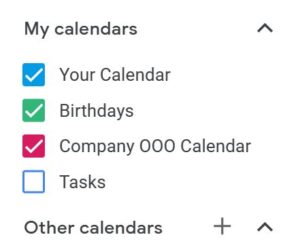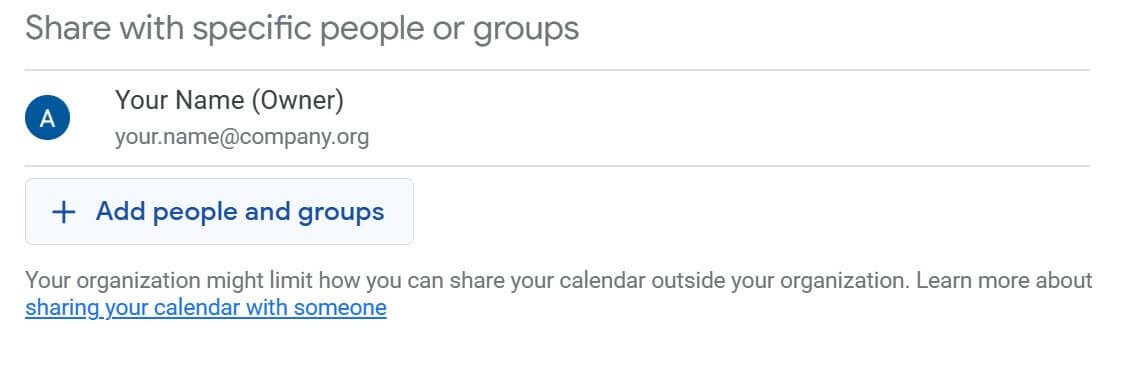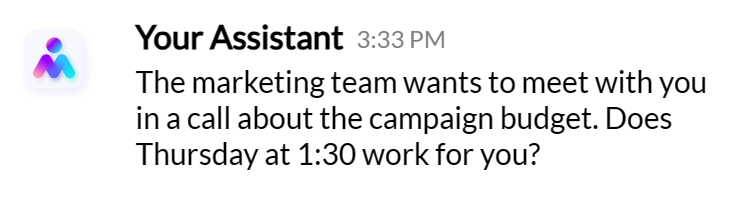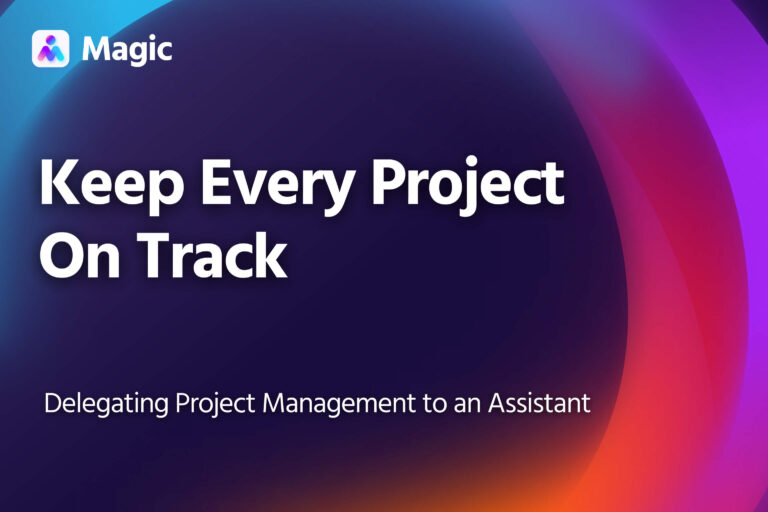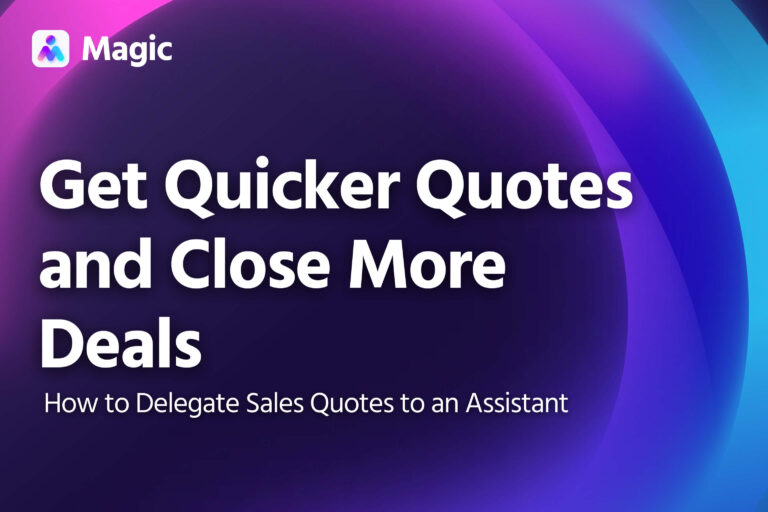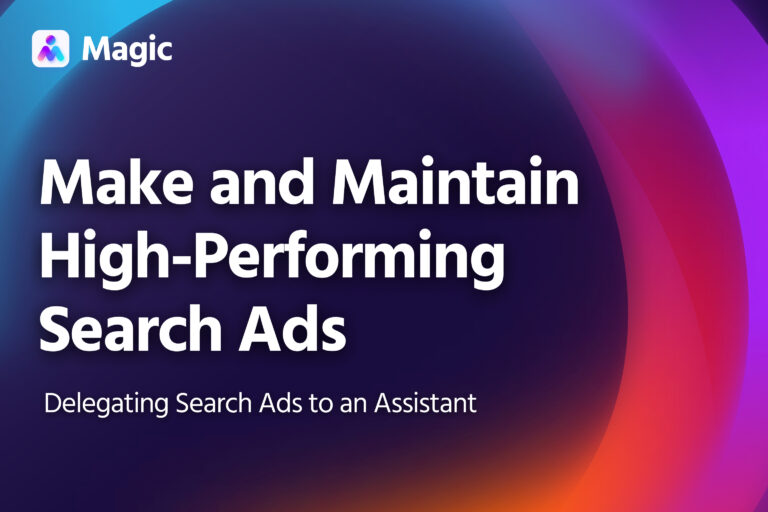When you’re leading a team or running a business, it can be tough to keep an optimal schedule. Staying on top of projects often means meeting teams with conflicting schedules and competing deadlines—and just one you think you’ve nailed down a time, someone else may need to reschedule.
Getting an executive assistant to handle scheduling for you is a great way to make sure you can keep up with everyone you need to. When you delegate calendar management, your assistant can handle all the back-and-forth of scheduling and rescheduling, ensuring you and your team always find time to meet.
This guide covers a simple approach to delegating calendar management, which can help you save time on arranging appointments, while ensuring all meetings you attend are purposeful and productive.
- Managing your schedule can be difficult when it means keeping up with other people’s changing schedules, as well as emerging obstacles and shifting priorities.
- When you delegate calendar management to an assistant, they can ensure you always find common time to meet—making scheduling all but automatic.
- Delegating your scheduling to an assistant makes re/scheduling quick and easy, and you can handle all of it through one channel.
How to Get Started
There are a couple of things to set up before you can get started. First is giving your assistant access to your calendar. You can do this easily using any common cloud-based calendar. Second is deciding on a channel through which you and your assistant will communicate.
How to Share Your Calendar
First, you’ll need to give your assistant quick visibility into your calendar. On most cloud-based calendars, this means sharing your calendar with your assistant.
Some platforms allow you to delegate your calendar to an assistant more thoroughly: this lets them schedule events through your account, along with other permissions. This isn’t usually necessary, but it’s an option, in case you decide to have your assistant handle more complex scheduling tasks.
- Here’s how to share your Google Calendar with an assistant
- And here’s how to share your iCalendar
- You can share your calendar through Microsoft Outlook or delegate it
If you use a company email domain (e.g. @companyname.com), you should get an account set up for your assistant on the same domain. (This is especially important if you want to delegate email management as well—which we highly recommend.)
Go to a calendar’s settings in Google Calendar to share it with other Google users.
Pick a Communication Channel
All your schedule-related communications should go through a single channel. This should be one that you use often. What’s important is that by using just one channel, you keep things streamlined and avoid oversights or misunderstandings.
How to Delegate Calendar/Schedule Management
You can delegate calendar management to an assistant so they can screen incoming meeting requests on your behalf. This frees you from having to wade through calendars yourself, and makes it easier to arrange or reschedule appointments.
Set Your Availability
Tell your assistant when you’re generally available for meetings.
- Block off personal time, or any time you reserve for focused work.
- Tell your assistant of any people, projects or occasions you’d make exceptions for.
Screen Appointments
When you receive a meeting request that falls within your available hours, your assistant will inform you of it. Have them mention who you’re meeting with, as well as the agenda (and if you need to prepare anything).
Then, reply to confirm your attendance, get more details, or ask to reschedule.
Get Reminders
Your assistant should send you reminders of any upcoming meetings or events, along with the relevant details outlined above.
Schedule or Reschedule Plans
Message your assistant to reschedule meetings at any time.
If you need to schedule a quick meeting with a few people, you can send them a message with the same details: who to invite, what the agenda is, and whether they need to prepare anything.
How to Delegate Meeting Arrangements
You can also get your assistant to schedule meetings on your behalf. This can be especially useful if a lot of attendees are involved.
Review Details
Once your assistant has made the basic arrangements—based on details in an email, or the reason for holding a meeting—they’ll send you a message with a proposed schedule. This should also include:
- The objective or agenda
- Who to invite and what they need to prepare
- Any specifications on venue (or channel/medium if it’s virtual)
Where appropriate, they should also send a draft for the invitation.
Review meeting plans or requests as they come in by message (on Slack, iMessage, or whichever channel you prefer).
Make Adjustments
Message your assistant with any changes that need to be made, whether it’s to the list of attendees, the scheduling, or the agenda.
Confirm the arrangements once they’re to your liking, so your assistant can make arrangements for the meeting.
Finalize
Once all the details have been set, your assistant can set up the meeting and invite the attendees. This includes telling them what they need to prepare, present or discuss for the meeting itself.
Reminders
Your assistant will send you and all attendees reminders a day before the meeting.
Find the Time That Works for Everyone
Schedules can change unpredictably, as problems come up or priorities change. Having an assistant attend to your schedule, and you can rest easy knowing that meetings won’t fall through.
Dealing with multiple schedules and project timelines can be difficult, but Magic’s flexible EA services will ensure you’ll always find a time that works for everyone. With our streamlined hiring process and round the clock support, you can get the support you need when you need it.
Schedule a call with us and we can get to work.